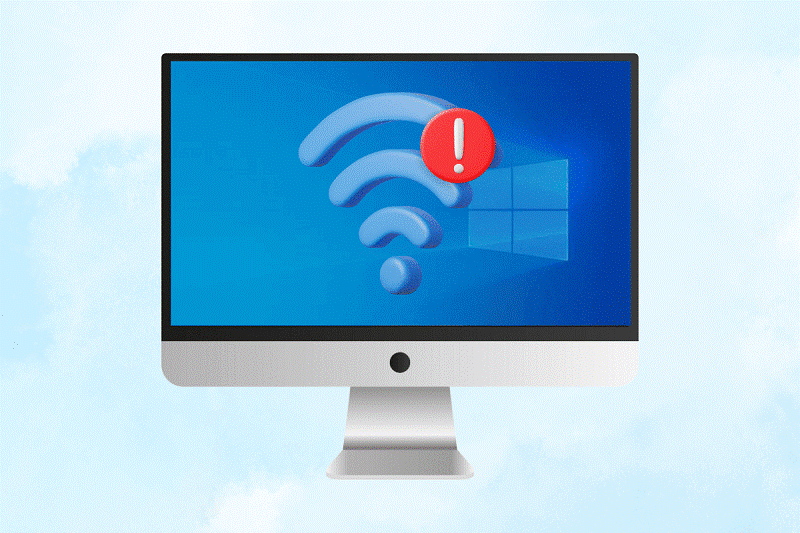Contents
If your Wifi keeps disconnecting with your Windows 10 devices, then this article has offered you some of the most efficient ways to fix this issue.
There’s no question that WiFi is the most popular way to connect to the Internet since it can be found in homes, businesses, and even public places. But it’s not perfect. A lot of Windows users have been having trouble with WiFi. One of the most annoying issues is that WiFi keeps dropping out on Windows 10 and 11. It’s almost unbearable to live in a world where work and contact depend on a stable Internet.
However, there are times when you might face problems with connecting the Wifi to your Windows computer. There are various reasons behind this problem such as outdated Wifi drivers, outdated OS, corrupted system files, etc. To solve this problem you can take the help of the Best Driver Updater Software or replace your router with a new one. But this might be an expensive option for you, hence here we are providing you with some free but manual methods to fix this problem in no time.
Different Ways To Resolve Wifi Keeps Disconnecting Issues on Windows 10 PC
Here are the most effective and efficient ways to get rid of the Wifi issue on your Windows computer.
Method1: Change The DNS Address
The most common reason for this issue is the misconfiguration of DNS server settings or an unstable network connection. In either case, the DNS server address needs to be changed to fix the problem.
Step1: Hit the Windows and R keys simultaneously to invoke the Run command.
Step2: Type the command given below and then click on the OK button to run it.
“control /name Microsoft.NetworkAndSharingCenter”
Step3: Select Change adapter settings.
Step4: Go to Wi-fi and right-click on it. Select Properties.
Step5: Select the Internet Protocol Version 4 (TCP/IPv4) option. Then, click on the Properties option.
Step6: Click on the ‘Use the following DNS server address’ option, for the Preferred DNS server, enter 8.8.8.8; for the Alternate DNS server, enter 8.8.4.4.
Step7: Finally, click OK.
Now just check your network and it will be working fine.
Method2: Change The Power Management Settings
Many people complain about this wifi problem. In this, Windows 10 doesn’t support the Wifi connection and hence keeps getting disconnected. The reason for this could be the power management settings of your network adapter (only if the router has no issues, that is). This could be resolved by revoking the permission that allows Windows to turn off the adapter to save power. Follow the steps to do so:
Step1: Right-click on Start and select Device Manager.
Step 2: Find the category Network Adapters and expand the list below it.
Step3: Look for your Network Adapter and right-click on it.
Step4: Choose Properties.
Step5: Go to the Power Management tab and unmark the checkbox next to “Allow the computer to turn off this device to save power.”
Metod3: Update Wifi Drivers
If you have recently installed an appropriate driver for the wireless adapter of your HP laptop and started facing the WiFi not connecting issue, then you might have made some mistakes during driver installation. Hence, you have to reinstall the adapter driver. Here are the directions that you must follow while reinstalling it.
Step1: Launch the Windows Device Manager program on your PC. Simply use the search box of your Windows system and open the Device Manager.
Step2: In the Device Manager, you’ll see several device categories. Move to the Network adapters and click the arrow-like icon.
Step3: Choose the wireless adapter and right-click on it.
Step4: Then, uninstall the existing device driver by clicking on the Uninstall device.
Step5: It will ask for confirmation, so select the ‘Delete the driver software for this device option and then click on the Uninstall.
After this, close all the programs and reboot your HP laptop. Windows will automatically reinstall the wireless adapter driver and may fix the HP not connecting to the WiFi problem.
Method4: Run The Troubleshooter
Windows Settings also allows you to troubleshoot your PC issues. Here is how you can use this feature to find the reason for the HP laptop WiFi problem.
Step1: Open Windows Settings from the Start menu of your Windows operating system.
Step2: Then, go to the Update & Security option.
Step3: After that, click on Troubleshoot.
Step4: Now select the Additional troubleshooters option.
Step5: Click on Internet Connections and then select Run the troubleshooter option.
Step6: Now click on the Troubleshoot my connection to the Internet option.
Step7: You can also run the troubleshooter for Network Adapter. Just scroll down to Network Adapter and click on it. Then select the Run the troubleshooter option.
Wrapping Up
This article helped us solve one of the major problems that users are facing currently, i.e., the WiFi keeps on disconnecting on Windows 10. We hope that the problem has now vanished and you can seamlessly connect to the internet via the wireless network connection. If in case the issue still persists, try contacting your service provider or take your router to a repair shop. Also, drop a comment in the box below, sharing your thoughts about this technical blog.